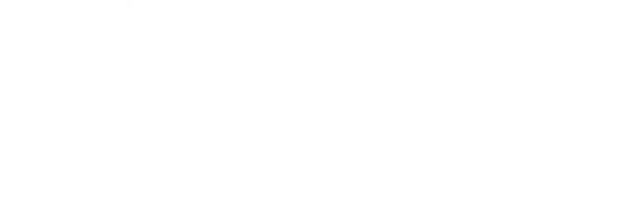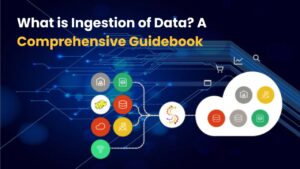Microsoft Excel is still an essential tool for companies, academics, analysts, and professionals in a variety of professions in today’s data-driven world. It offers strong capabilities for data organization, analysis, and presentation. However, with collaboration and complexity come concerns about data integrity. One key feature that helps ensure data security and consistency is the ability to lock and unlock cells in Excel.
This thorough tutorial will teach you all you need to know about Excel cell locking and unlocking. From understanding the basics to advanced protection features, you’ll learn how to secure your worksheets, protect your formulas, and control user input effectively.
Master Data Science in Pune – From Basics to Advanced with Real Projects!
What Does It Mean to Lock Cells in Excel?
Locking a cell in Excel simply marks it as non-editable when the sheet is protected. This means that although the cell appears normal, users won’t be able to change its contents unless it is specifically unlocked, but only after the worksheet is protected.
Important: Locking has no effect until the worksheet is protected.
Why You Should Lock Cells in Excel
Here are some compelling reasons to lock cells in Excel:
- Prevent accidental modifications: Protect formulas, headers, or instructions.
- Secure critical data: Ideal for sensitive reports or dashboards.
- Ensure data integrity: Lock reference values that should not be altered.
- Guide user input: Unlock only input fields and lock all others to control form use.
Understanding Excel’s Cell Protection Basics
Excel has two levels of protection:
- Cell-level protection: Determines whether individual cells can be edited.
- Sheet-level protection: Activates the lock/unlock status of the cells.
- Default Behavior:
By default, every cell in a worksheet is locked.
Only after you have protected the worksheet does locking begin.
You can unlock cells before applying protection to let users edit only those areas.
Top-Rated Data Science Course in Pune – Learn from Industry Experts!
How to Lock All Cells in a Worksheet
To lock all cells (the default setting), follow these steps:
Open your Excel worksheet.
To select every cell, use Ctrl + A.
Choose Format Cells with a right-click.
Select the Protection tab.
Make sure you check Locked.
Press OK.
Select the Ribbon’s Review tab now.
Select “Protect Sheet.”
After selecting your preferences and entering a password (optional), click OK.
Now, all cells are locked and cannot be edited unless unprotected.
How to Unlock Specific Cells While Keeping Others Locked
Often, you’ll want users to edit only certain cells. To do this:
Step-by-Step Instructions:
Choose which cells you wish to keep editable.
Format Cells can be selected by right-clicking.
Select the Protection tab.
Uncheck the “Locked” checkbox.
Click OK.
Now go to Review > Protect Sheet.
Click OK after selecting whether to add a password.
All cells are now locked except the ones you unlocked.
How to Protect a Worksheet
Protecting a worksheet enforces the lock/unlock settings:
How to Do It:
Go to the Review tab.
Click Protect Sheet.
Options will be displayed in a dialog window.
Enter a password (not required, but advised).
Choose what actions users can perform (e.g., format cells, sort).
Click OK.
The worksheet is now protected. Users cannot modify locked cells.
How to Unlock Cells Without Removing Sheet Protection
If you want to allow edits to locked cells without turning off protection completely, you’ll need to unprotect the sheet temporarily, make the changes, and then re-enable protection.
How to Unprotect:
Go to the Review tab.
Click Unprotect Sheet.
Enter the password if prompted.
Make your changes.
Reapply protection afterward.
Note: Excel does not allow unlocking individual cells while protection is enabled.
Advanced Protection Settings and Permissions
Setting Specific Permissions:
In Excel 365 and Excel 2019, you can assign different permissions to different users:
Go to File > Info > Protect Workbook.
Choose Restrict Access or Encrypt with Password.
For shared workbooks, enable Allow Users to Edit Ranges:
Found under Review > Allow Users to Edit Ranges.
Set a range, assign users, and apply passwords.
Encrypting the Entire Workbook:
Go to File > Info > Protect Workbook.
Select Encrypt with Password.
Enter a strong password.
Tips for Managing Protected Worksheets
Here are some best practices for working with locked cells:
- Always back up before locking or protecting a sheet.
- Use clear labels or cell colors to indicate editable vs. non-editable cells.
- Keep your passwords in a safe place; Excel doesn’t offer recovery.
- Use data validation in unlocked cells to further control input types.
Limit protection to avoid frustrating users — allow basic operations like sorting or using PivotTables where needed.
Upgrade Your Career with the Data Science Institute in Pune!
Common Mistakes to Avoid When Locking and Unlocking Cells in Excel
While locking and unlocking cells in Excel is a powerful feature for protecting your data, it’s also an area where many users, especially beginners — make critical mistakes. These errors can lead to broken spreadsheets, confusion among collaborators, and even permanent data loss. To ensure you’re using Excel protection tools effectively, here are the most common mistakes to avoid:
- Protecting the Worksheet Before Unlocking Cells
One of the most frequent mistakes is applying protection to the worksheet before unlocking the cells you want users to edit. Since all cells are locked by default, this results in the entire worksheet becoming uneditable, even the parts intended for input.
- Best Practice:
Always unlock the editable cells first, then apply protection. Use this sequence to ensure only specific cells remain editable.
2. Forgetting to Save or Backup Before Applying Protection
Once a sheet is protected — especially with a password — it becomes difficult to modify. If you haven’t saved your work beforehand or made a backup copy, you risk losing access to editable sections or being forced to recreate the sheet from scratch.
- Best Practice:
Before protecting a worksheet, save your file and create a backup copy, especially if you’re adding password protection.
3. Losing the Protection Password
If you protect a sheet with a password and then forget it, Excel offers no built-in way to recover it. This can lead to major issues if you need to edit the sheet later.
- Best Practice:
Store all passwords securely using a password manager or in a protected location. Avoid using simple, guessable passwords like “1234” or “excel”.
4. Assuming Cell Locking Encrypts or Hides Data
Locking a cell and protecting a sheet does not hide or encrypt the contents of a cell. Users may still be able to view formulas or copy data unless additional protections are applied.
- Best Practice:
If you need to hide formulas or sensitive data, use the “Hidden” option in the Format Cells > Protection tab, and then protect the sheet. For real data encryption, consider password-protecting the file itself.
5. Failing to Communicate Editable Areas
When collaborating with others, failing to clearly indicate which cells are editable and which are locked leads to confusion. Users may think the sheet is broken or may attempt to edit protected cells unnecessarily.
- Best Practice:
Use cell coloring, data validation prompts, or instructions near editable fields to guide users. For example, highlight input fields in yellow and lock formula fields.
6. Overprotecting the Worksheet
Overzealous protection — where too many options are disabled — can make it frustrating for collaborators to perform even basic actions like sorting, filtering, or using dropdown menus.
- Best Practice:
When enabling sheet protection, select only the restrictions you need. Leave checkboxes like “Sort”, “Use Autofilter”, and “Format Cells” enabled when appropriate.
7. Not Testing Sheet Protection Settings
Many users lock cells and protect the sheet, only to find out later that something important is now inaccessible. This is especially problematic in templates or shared forms.
- Best Practice:
Before distributing your protected Excel file, test it thoroughly:
Try editing unlocked cells.
Confirm that locked cells are truly protected.
Check that formulas are hidden if required.
8. Relying Solely on Protection for Data Security
Excel protection features are designed for preventing casual or accidental edits, not for strong security. Anyone with technical knowledge and the right tools can bypass simple sheet protection.
- Best Practice:
If you’re working with sensitive or confidential data, combine cell locking with:
File-level encryption (via Excel’s “Encrypt with Password” option).
Restricted access permissions (especially in Microsoft 365).
Using Excel Online with share restrictions.
9. Unlocking Cells Without Reapplying Protection
After making changes or unlocking new cells, some users forget to re-enable protection, leaving important data vulnerable to edits.
- Best Practice:
Always re-protect your sheet after unlocking or adjusting cell formats. Consider setting a reminder or note in your workflow.
10. Assuming Locked Cells Cannot Be Selected
By default, users can still select and highlight locked cells, even if they can’t edit them. This can be confusing, especially when you want users to focus only on input areas.
- Best Practice:
If you wish to keep users from even clicking on protected regions while safeguarding the sheet, uncheck the “Select locked cells” option.
Final Thoughts
Knowing how to lock and unlock cells in Excel is essential for creating secure, user-friendly spreadsheets. Whether you’re building forms, dashboards, or financial models, applying the right level of protection helps maintain data integrity, prevent accidental changes, and control how users interact with your files.
With Excel’s flexible protection features, you can:
Lock all or part of a worksheet.
Allow specific users or ranges to remain editable.
Add passwords for extra security.
Customize what actions are allowed on protected sheets.
Start using these features today to ensure your Excel files are both safe and efficient. By understanding and applying cell locking best practices, you make collaboration seamless and protect your valuable data from unnecessary risk.
Get Job-Ready with Pune’s Best Data Science Training Program!
Frequently Asked Questions (FAQs)
Q1: In Excel, is it possible to protect just one cell?
Yes, by unlocking all cells and locking only the one you want to protect, then applying sheet protection.
Q2: Is it possible to allow sorting and filtering on protected sheets?
Yes. When protecting a sheet, check the box for “Use AutoFilter” or “Sort” to allow those actions.
Q3: Can locked cells still be copied?
Yes, users can copy from locked cells unless restricted by workbook-level permissions.
Q4: Does locking cells affect formulas?
Locking cells protects formulas from being edited but doesn’t affect their functionality.
If you’re working with shared Excel documents or building professional reports, knowing how to lock and unlock cells is not just a useful skill — it’s essential. Improve the caliber and security of your Excel workbooks by putting these guidelines into effect right now.